所有數字化產品
 SAAS云會議
SAAS云會議 私有化云會議
私有化云會議 會議直播服務
會議直播服務 WEBRTC音視頻融合
WEBRTC音視頻融合 硬件視頻會議
硬件視頻會議
為了最大限度給予存在視力障礙、聽力障礙和其他障礙的人士在遠程會議中更多的便利,Teams、Zoom在平臺上線了針對聾啞殘障人士的新功能:手語翻譯視圖。那么Teams、Zoom會議的手語視圖格子具備哪些功能特點呢?小象云帶大家一看究竟。
01 Teams手語視圖
手語視圖是Windows、Mac和Web上的Microsoft Teams中的一種會議體驗,可幫助殘障者(失聰或聽力障礙者、手語翻譯人員以及使用手語的其他人)在每次會議期間在一致的屏幕位置保持彼此的優先級。
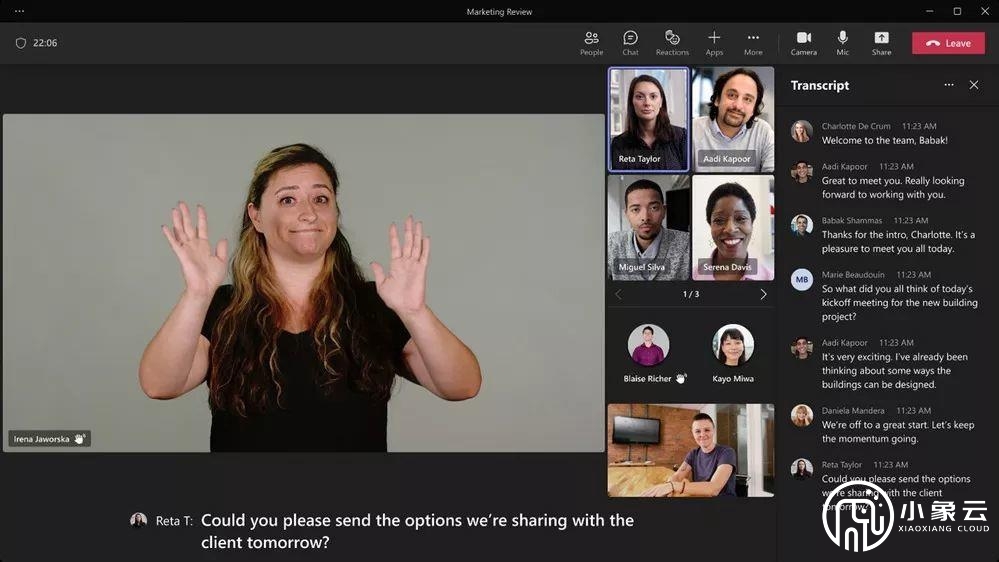
1、如何啟用手語視圖呢?
若要默認在所有會議中啟用手語視圖,請在 Microsoft Teams中,選擇>“設置”>“輔助功能”,然后打開“手語”。如果您每天與組織內部的相同手語翻譯人員合作,則可以在“輔助功能”選項卡中列出他們,以便他們始終顯示在手語視圖的手語者列表中。在“輔助功能”選項卡中,您還可以在所有會議中啟用字幕。
2、如何在會議前指派口譯員?
可以在會議前將手語翻譯指定為優先人員。要在會議前預先分配口譯員,口譯員必須在您的組織中。
選擇>“設置”>“輔助功能”,然后打開“手語”。
要將某人添加為口譯員,請選擇管理首選手語者。開始鍵入口譯員的姓名,然后從搜索結果列表中選擇口譯員。
要關閉將人員添加為手語者窗口,請選擇 (關閉)
對這些設置所做的更改將保存在您的所有會議中。
3、如何在會議期間從“輔助功能”選項卡分配口譯員?
如果您選擇加入手語體驗,但沒有分配或可用的口譯員,系統將在首次使用時提示您管理口譯員并指定某人作為手語者。
選擇“更多”>“輔助功能”>“管理首選手語者”。
開始鍵入口譯員的姓名,然后從搜索結果列表中選擇口譯員。
準備就緒后,選擇“保存”。
4、如何在會議期間從參加者列表或參加者上下文菜單分配口譯員?
如果您與組織外部的口譯員合作,或者在任何情況下需要與不在首選手語者列表中的口譯員合作,則可以從參加者列表或參加者上下文菜單中優先使用任何其他會議參加者使用手語。
要從參與者列表中添加手語者,請選擇人員。在會議參與者列表中,找到要指定為手語者的人員,然后選擇“(更多選項)”>“設為手語者”。
要從參與者上下文菜單中添加手語者,請在視頻中選擇參與者姓名旁邊的(更多選項),然后選擇創建手語者。
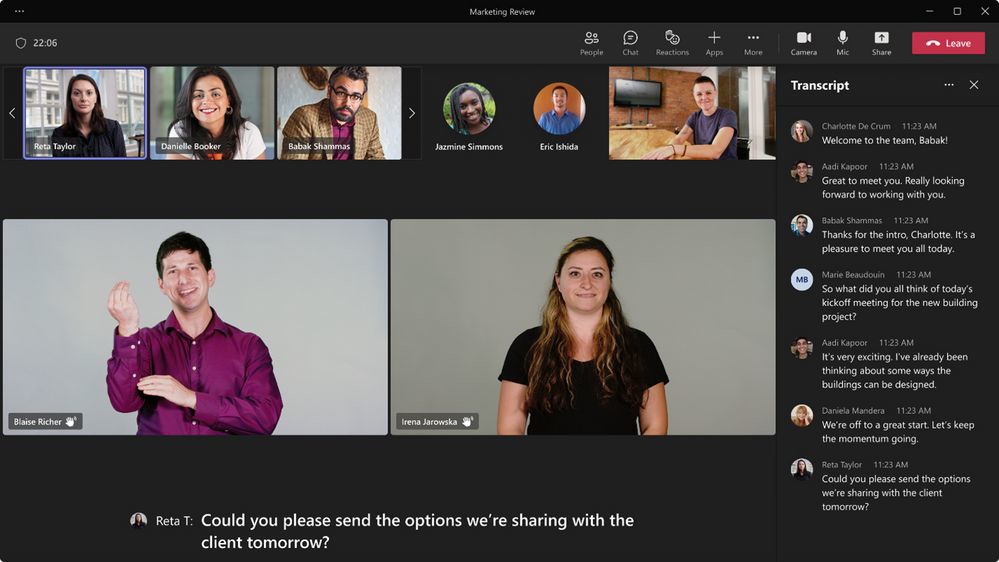
5、手語視圖主要有哪些亮點?
02 Zoom手語視圖
Zoom全新的手語翻譯視圖,在Zoom Meetings和Zoom Webinars的主持人可以提前安排手語翻譯,并支持參與者選擇其首選語言的傳譯員。
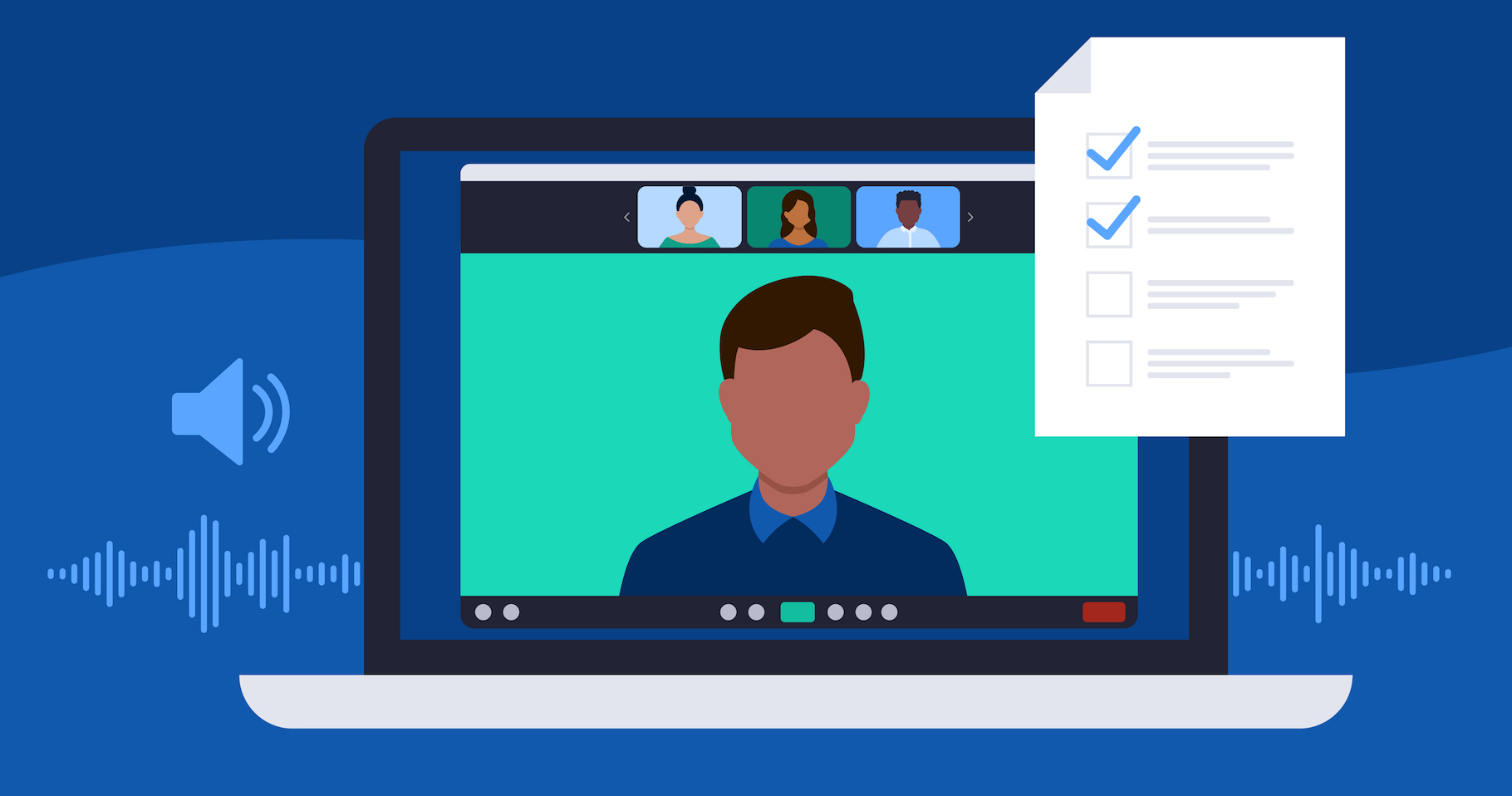
在安排傳譯員之后,在線/會議課程的主持人可以指定多達20名不同的現場手語翻譯專業人員出現在一個由參會者激活的專用視圖中。
與其他會議布局不同,傳譯員可以獨立于畫廊視圖、屏幕共享等內容,但仍然屬于會議本身的一部分。這使得翻譯人員能夠在不干擾其他參會者的情況下進行換班或進出會議,這對于全天或持續數小時的活動尤其有用。如果傳譯員需要與講師或全班進行口頭互動,主持人可以使用“允許發言”功能將傳譯員加入主會場(或畫廊視圖),并啟用他們的麥克風進行討論。
需要這項服務的參會者可以獨立調整傳譯員視頻窗口的大小或重新對其進行放置,而無需離開會議。
相關TAG標簽:Teams

欄目: 視頻會議
2025-07-03

欄目: 視頻會議
2025-07-03

欄目: 視頻會議
2025-07-02

欄目: 視頻會議
2024-03-04

欄目: 視頻會議
2024-03-04

欄目: 視頻會議
2024-03-04
專業的視頻會議官網,期待您的免費試用!
立即試用